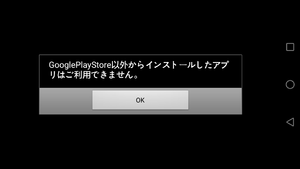Magia Record Getting Started
The following guides tell you how to download and play the mobile game Puella Magi Madoka Magica Side Story: Magia Record.
- Magia Record requires Android 4.4 or higher, or iOS 9.0 or higher.
- The list of compatible devices has been posted in this FAQ entry on the official website. A few more devices such as the Galaxy S7 have been whitelisted without the FAQ entry being updated.
Users without a compatible device can use workarounds to install the game. Playing on a PC-based emulator is possible with a hacked apk file.
The update on Monday, August 28 caused the game to refuse to run when it detects an emulator, rooted phone, or installation that did not come from the official app store. Several workarounds exist.
Downloading from the official store
MagiReco is available for free via the links on the official website which lead to:
If you're unable to use the store, try logging in with a Japanese account or refer to the workarounds below.
If you installed the game from the store but still got an error message claiming you didn't, you most likely have traces of an old installation. Force stop (Settings > Applications > Manage Applications > Downloaded) MagiReco before updating from the store. If that still doesn't work, uninstall the game and reinstall it from scratch. You'll need your transfer ID and password to recover your account.
Accessing the Japanese Store
If you have a compatible android device or have spoofed your device identity to look like one, you can download the game from the Japanese Google Play Store by using a VPN. iOS users can download it with a Japanese iTunes account. Obtain these using a VPN such as Tunnelbear.
- Activate Tunnelbear or another VPN, log into Google Play with it, and download MagiReco. (Google will ask you to update your account, just skip it and it should be alright. In some cases, creating a new Japanese Google account could be necessary)
- This link describes how to install Japanese apps.
Accessing the Google Play Store with an incompatible device
Some devices on the whitelist are not listed in the official site. If the Google Play Store rejects your device, you can trick it by spoofing the device's identity. Apps such as Market Helper can accomplish this, or you can do it manually.
How to edit your device's /system/build.prop file to imitate a compatible phone:
- Making a mistake can make your phone inoperable. Consider backing up your data first, and make sure to back up the original build.prop. Research the build.prop editing process before starting. Various guides can be found by searching google.
- Get root access to your phone. Make sure you know how to cleanly unroot your phone before doing this to make sure MagiReco doesn't detect rooted status and refuse to run.
- Use tools such as X-plore or ES File Explorer to find the build.prop file.
- Change the ro.product and ro.build.fingerprint entries to the data for whichever compatible phone you want to imitate. Save the file, use Settings > Apps to clear the data and cache options for the Google Play Store app, and reboot.
- If Google Play doesn't recognize your changes right away, download an app (any app) and wait for the server to register your "new" device.
- Unroot your phone.
Downloading the game without using the store
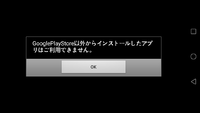
If you're unable to use the official stores due to your device not being on the compatibility list or region locking, check for the latest apk files on Apkpure. The game will refuse to run and give a Google Play Store error unless you use one of the workarounds listed below to imitate the official store's installation process.
Before updating the game to a new version, force stop (Settings > Applications > Manage Applications > Downloaded) MagiReco. If you still get the error despite using the workarounds below, uninstall and reinstall the game from scratch. You'll need your transfer ID and password to recover your account.
With adb
Use adb (Android Debug Bridge) to install the apk file onto your phone. adb is part of the Android Studio package and available from the standalone SDK Tools section at the bottom of the page.
1. Enable USB Debugging on your phone. First activate Developer Options by going to Settings > About device and tapping Build number seven times to unlock the hidden Developer options, which will then appear at the bottom of Settings. USB Debugging is an option you can turn in in Developer options.
2. Connect your phone to your computer by USB. Verify that it's connected by executing the command adb devices in a commandline terminal from the directory containing adb.exe. If connected, you'll see the device name listed as a device.
- Your phone may present a dialog box asking "Allow USB Debugging?" which lets you authorize your computer. Tap "Always allow" and OK.
- You may need to install drivers on your PC to get it to recognize your phone. If it doesn't show up after using
adb devices, go to the Windows Device Manager and see if you have an unknown device such as ADB Interface. Click properties and see if the driver is missing. If necessary, Download a USB driver package from the manufacturer and install it. Reboot your PC afterwards.
3. If Magireco is installed, force stop (Settings > Applications > Manage Applications > Downloaded) the Magireco app so you can overwrite it. If you still get the Google Play Store error after updating, uninstall Magireco completely and start over.
4. Obtain the apk for the current version of the game. Put it in the same directory as adb.exe. Optionally, rename it with the proper name for that version (com.aniplex.magireco.1708281047.apk for version 1.0.7). The game seems to run with any name, but ASCII-only names are easier to work with. If the command still can't find the file, use the full file path.
5. Use the following commands to copy the apk to your phone and then install it:
adb push apkfilename.apk /sdcard/apkfilename.apk
adb shell pm install -i "com.android.vending" -r /sdcard/apkfilename.apk
You'll get a "Success" message if the installation worked. You can delete old apk's with adb shell rm /sdcard/apkfilename.apk
With Apps
You may be able to install apk files using only your phone, but I haven't tested these methods.
- (Tested) Use an app such as App Cloner to install the downloaded apk. The app will require root access.
Update: App Cloner is confirmed working as of October 17th 2018.
- (Untested) Use a command line terminal such as Terminal Emulator for Android to run the install command from the adb section. If you need to root your phone, unroot it afterwards to avoid getting MagiReco's Root error message. Force stop MagiReco before updating it.
pm install -i "com.android.vending" -r /sdcard/apkfilename.apk
You can delete old apk's with rm /sdcard/apkfilename.apk
Emulators
Due to the security update, attempting to play on an emulator normally leads to the game refusing to run and producing an error saying you have a rooted phone. It is possible to modify the apk file to defeat this check, but the developers could detect and ban modified clients if they choose to. Third party modified apk files also present security risks, but are available and known to get the game running on emulators. If you're willing to risk your account, examples of hacked apk's are here and here.
Before the security update, MagiReco ran on the PC-based Android emulators Bluestacks 3 and Nox. It may also work in RemixOS. There are several minor emulation issues, mainly involving cutscenes and animation playback, but the game is playable.
- Install Bluestacks 3 and make sure you've updated to the latest version.
- In the Bluestacks settings (click on the down arrow in the upper right corner of the window, and then click on Settings) select DirectX mode.
- After opening Bluestacks, drag and drop the MagiReco apk file (obtainable from Apkpure or QooApp) into the Bluestacks window.
- Launch MagiReco from the Home tab. You should see the Aniplex logo and the screen will turn solid black while the game loads.
- If the black screen lasts more than a few minutes, or you don't see shiny sparkles when you click in the middle of the black screen, you may need to change your emulation settings.
- If necessary, change the Bluestacks settings to reduce the number of emulated CPU cores to 1 (especially if you have an AMD CPU and permanent black screens), or increase the RAM allocation.
Playing the Game
See this collection of images for pictures and translations of the game's setup, tutorial, and settings screens.
After viewing the introductory animations, you'll be confronted with the Terms of Service dialogue box. The white button will show you the Terms of Service. Use the pink button to agree to them and proceed.
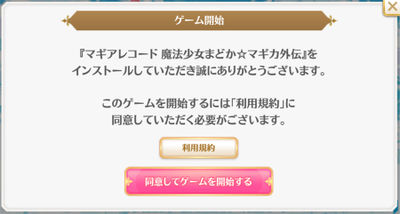
The next dialogue box, with checkboxes, lets you choose which media files to download. The left side's upper box enables character voices and the lower box disables them. The right side's upper box enables high definition movies, the middle box selects low quality movies, and the bottom box disables movie downloading. Click the pink button when you're ready to proceed.
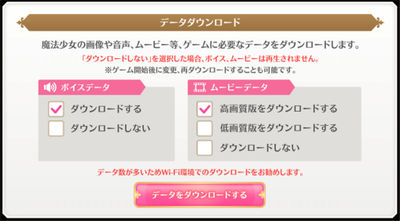
Continue to click through and complete the tutorial by simply clicking where it tells you to. Continue through the story quests. Eventually you'll be required to roll the gacha (pointed out by tutorial arrows) once. Then complete the remaining Chapter 1 story quests.
After completing Chapter 1, you'll be allowed to enter your name into the following dialog box. Be careful, since you'll have to wait one day before you're allowed to change it.
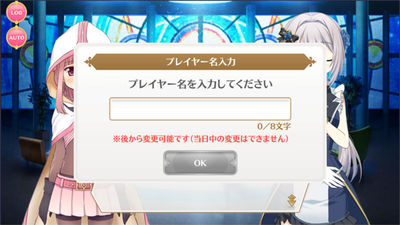
Finally, you'll receive the rewards for completing Chapter 1, including 10 free gacha rolls. Retrieve your rewards by opening the menu (in the top right corner of the screen when available) and clicking the fourth button with a scroll icon. Then click the pink buttons on the right to retrieve items and the gold buttons on the left to switch between daily and rewards tabs. The upper button's tab is for daily missions. Use the same gacha button you used in the tutorial to roll and make sure it lists the item granting 10 free rolls, not 250 gems, as the cost for rolling.
ID and Account Password
Your account has two IDs: One for sharing with friends to let them follow you, and one for transferring your account to another device. You can set a password to secure your account. From the Home screen, click on the gears icon on the left, and then the wrench icon in the dialog box that pops up. This will take you to the system configuration window, which lists your public friend ID below your name.
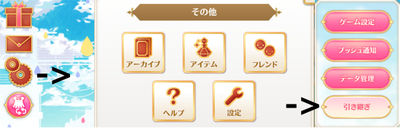
The fourth pink button on the left opens a window that displays your transfer ID. This is a permanent account ID which must remain secret. Below it, there's a field which indicates whether or not you have a password set. If it has the 3 characters 未設定 then you don't have a password set. If it has the 4 characters 設定済み then you do have a password. To set or change your password, click the pink button. You'll get a window with two text fields. Type your new password into both (the second field is for confirmation) and click the pink button. Your password must be between 8 and 15 characters long, and it's recommended to choose a very strong password since thieves have been launching password guessing attacks against MagiReco.
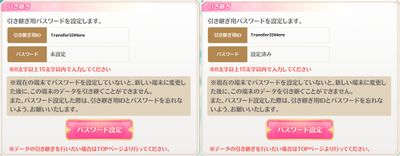
You can use your ID and password to load your account data by clicking on the bottom left button in the splash screen.
Troubleshooting
- If you get an error message telling you to go to the official app store, your apk file is out of date. If the game was updated very recently, you may need to wait for a newer apk to be released.
- This message means there was a connection error with error code 110. Click the left button to try to reconnect.
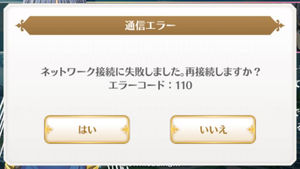
- This message means your connection has been lost and you must reload the game.

- This error indicates that your installation was not properly marked as coming from the Google Play store. If you downloaded MagiReco from the store, uninstall and reinstall the game. If you don't have access to the store version, use the workarounds listed above. A similar error saying Root indicates that the game believes you're using a rooted phone or emulator.